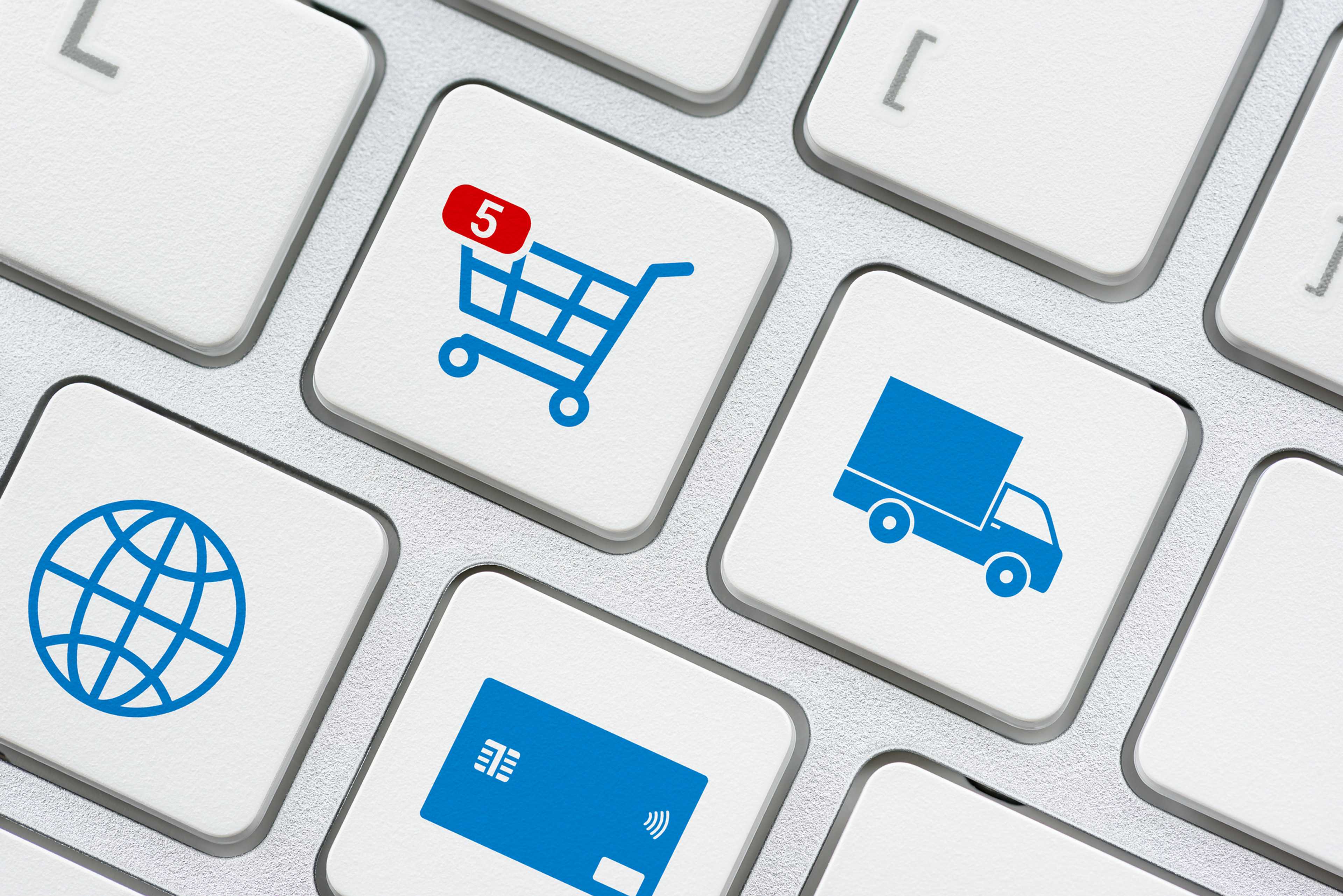Importing and exporting files on Big Commerce can seem like a daunting task at first but with the steps and video listed below you should be able to import and export with ease. Before Getting Started To import and export on Big Commerce you will need access to a program like Excel, Numbers, or Google Sheets that supports CSV and XML files. CSV is recommended due to the fact that it is needed if you plan to import exported data back into Big Commerce. The CSV requires certain fields for import. Creating new products requires:
- Product name
- Price fields.
Importing product images must have:
- Only allowed characters
- Case-sensitive text
- Image files that are either JPEG/JPG, GIF or PNG.
When importing SKUs they must have the:
- Product SKU
- Stock level fields
For other common issues visit the Big Commerce troubleshooting page. Choosing An Export Template Big Commerce provides two export templates. Bulk edit (recommended) - This template allows you to skip steps in the import process since it prefilled headers that are the same as the ones Big Commerce uses. Default - this template only has basic fields like name, weight, description, and price. You can make your own custom template and decide which export fields to include. Export Your Products
- Click on Bulk Edit
- Choose Export to ____ (CSV)
- Optional- Check Save export to the server for later download (this will save progress in case any interruptions happen while exporting
- Click Continue button in the bottom right corner
- Click the Download link in the pop-up window
Importing Products
- Go to Products
- Click Import
Steps to take if you used the Bulk Edit
- Check the box next to Bulk Edit Re-Import
- The fields will auto-populate
- Upload your edited CSV file
- Click Next
- Edit the Link Import Fields to match the headers in your CSV spreadsheet (if you used the Bulk Edit option this isn’t necessary)
- Click Next
- Click Start Import
- Options will come up click More Information to check for any warnings found during the import process
- Click View Imported Products
Creating New Products Via Import When adding a new product there are some things that are required. Required fields for a new product:
- Product Name
- Category
- Price
- Weight (physical products only)
- Track Inventory Value
Leave this field blank otherwise the product will not upload correctly
- Product ID
To ensure import runs smoothly do not import more than a couple hundred items and use the Bulk Edit CSV if possible. Importing Product Options To create product variants tied to product options, you will need to add sub-product SKUs or Rules with those attributes. The easiest process is to create the base product first, export it, then add the SKUs or Rules. Importing Product Images As mentioned above images have requirements they are:
- Image file names are restricted to a-z, 0-9, - and _.
- Image file names cannot contain any spaces or special characters.
- Image file types must be JPEG/JPG, GIF or PNG. They cannot be TIFF, BMP, or PDF file formats.
- The optimal size for your product images is 1280 x 1280 pixels. Other product images (like thumbnails) will be created from the original image you upload.
There are two ways to import an image:
- If the image is already on the Internet you can use the URL to import them using the image path in the CSV file
- If you’re uploading photos from your computer it’s recommended to upload them using WebDAV
How to import using the image path:
- Find the column in your CSV for product images. If you’re using the Bulk Edit template, this column will be called Product Image File
- If you are importing new products, be sure to leave the Product Image ID column blank.
- Enter the full path (URL) http must be included
- To upload multiple images for a single product, create a new column with a heading of Product Image File - # (increasing the number each time you make a new column)
- To include any of the other information for that image (such as descriptions), make a new column with the appropriate heading and the same number as the corresponding image.
Ex:
- Product Image ID - 2
- Product Image File - 2
- Product Image Description - 2
Once these steps have been completed import your items. If you are using a template other than Bulk Edit, match the Product Image field to the correct column on the Link Import Fields step of the import.
Uploading through WebDAV:
- Connect to your store through WebDAV
- Open the product_images folder followed by the import folder. Then drag and drop the images from your computer into the import folder.
- In your product CSV, locate the column for product images. If you are using the Bulk Edit template, this column is called Product Image File - (#) . Enter the file name (such as image.png) of the image file.
- To upload multiple images for a single product, create a new column with a heading of Product Image File - # (increasing the number each time you make a new column)
- To include any of the other information for that image (such as descriptions), make a new column with the appropriate heading and the same number as the corresponding image.
- If you are using a template other than Bulk Edit, match the Product Image field to the correct column on the Link Import Fields step of the import.
Exporting Specific Products There are three ways to export specific products. They are selecting individual products, export products based on search or view, export products belonging to a certain category. Here are the steps to export select individual products:
- Go to Products
- Click on View
- Click the checkbox to the left of the product or products you want to export